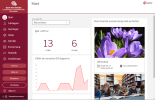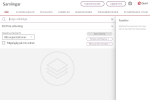Användargränssnittet i Quria
Start-sidan
När du loggar in på Quria så kommer du till Start-sidan, där du kan se en del statistik om ditt bibliotek samt en lista över de evenemang som inträffar och avslutas under de närmaste två veckorna. Du kan byta användare uppe till vänster.
Huvudmenyn till vänster innehåller alla sektioner som du har tillgång till. Olika användare kan se olika delar och funktionaliteten inom varje sektion styrs av behörigheter.
| Sektion | Beskrivning | |
|---|---|---|

|
Start | Sidan som öppnas när du loggar in på Quria |

|
Låntagare | Du kan hantera allting som gäller låntagare och lånekort under sektionen Låntagare. |

|
Samlingar | Sektionen Samlingar tar dig till katalogen över alla exemplar och e-resurser som finns i ditt bibliotek. Du kan exempelvis söka efter titlar, arbeta med reservationer på reservationshyllan samt lägga till nya poster till samlingarna. |

|
Inköp | I sektionen Inköp kan du söka efter beställningar och till exempel skriva ut etiketter och ange placering för exemplar i en viss beställning. |

|
Fjärrlån | Du kan hantera lån till och från andra bibliotek i sektionen Fjärrlån. Du kan söka efter exemplar som är på väg till eller från ditt bibliotek samt söka efter anslutna bibliotek. |

|
Evenemang | I sektionen Evenemang kan du hantera och söka efter evenemang som äger rum i biblioteket, till exempel författaruppläsningar, studiegrupper och lokala evenemang. |

|
Statistik | Du kan titta på och skapa statistiska rapporter om många olika aspekter av biblioteksverksamheter in sektionen Statistik. |

|
Inställningar | I sektionen Inställningar anger du alla inställningar som Quria behöver för att spegla din biblioteksorganisation, inklusive regelverk. Du kan också skapa användare och ställa in roller och behörigheter. Det är också här som skrivare och annan utrustning konfigureras. |
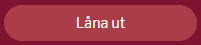
|
I fönstret Låna ut skannar du lånekortet eller söker låntagaren för att därefter skanna de exemplar som hen vill låna. | |
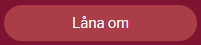
|
Du kan enkelt förlänga låntagares lån i fönstret Låna om. | |
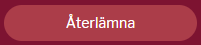
|
När exemplar återlämnas till biblioteket skannar du dem i fönstret Återlämna. | |
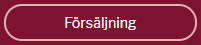
|
Genom att klicka på Försäljning kan du hantera försäljning av artiklar såsom pennor eller utskrifter. | |
När du har bekantat dig med valen i huvudmenyn kan du fälla in den för att få mera arbetsyta. Inforutor visas när du låter muspekaren vila på ikonerna i menyn.
Se även: Lista över alla behörigheter/roller
Interagera med Qurias användargränssnitt
När du öppnar olika fönster i Quria, är ofta det första du ser, en sökruta.
För att visa en lista över alla rader skriver du in en asterisk i sökfältet och trycker på Enter. Även när du gör en mer begränsad sökning returneras ofta en lista med många träffar med exempelvis exemplar i biblioteket, låntagare eller beställningar. Du kan bläddra genom sidor med sökträffar med hjälp av pilarna längst nere på skärmen.
När du klickar på en träff i resultatlistan öppnas en sammanfattning. Om du vill titta lite närmare på det du valde kan du använda fäll ut-knappen och kontextmenyn.
| Knapp | Beskrivning | |
|---|---|---|

|
Fäll ut | Klicka på fäll ut-knappen för att visa mer information om det du valt. Klicka på knappen igen för att fälla ihop detaljerna. |

|
Kontextmeny | Klicka på kontextmenyn för att visa allt du kan göra med det du valt, såsom att förnya, ändra, lägga till eller radera. |
Se även: Söka i samlingen, Söka efter låntagare och Söka efter beställningar och beställda exemplar
Arbeta med Quria i flera flikar
Quria använder cookies för att upprätthålla hög prestanda och en god användarupplevelse. Dessa cookies är generella och inte per webbläsarflik. Det innebär att om du öppnar flera flikar i webbläsaren i samma session och växlar exempelvis organisation på en flik, får detta genomslag på alla andra flikar också. Om du behöver arbeta med flera olika organisationer/kontoorganisationer/enheter samtidigt kan det vara praktiskt att öppna en inkognito-webbläsarsession för varje organisatorisk enhet, eller att använda olika webbläsare, till exempel
| Notera: |
|---|
| Vi rekommenderar att begränsa antalet webbläsarflikar som är öppna samtidigt för att undvika försämrad prestanda och påverkan på upplevelsen av Quria. |
Tillgängliga språk
För närvarande stöds följande språk i Qurias användargränssnitt.
-
Engelska
-
Tjeckiska
-
Finska
-
Franska
-
Tyska
-
Norskt Bokmål
-
Slovakiska
-
Svenska
Inställningar för användare enligt
Ändra språket i användargränssnittet tillfälligt
Om du vill byta språket i användargränssnittet i Quria tillfälligt, för att exempelvis arbeta med något som förstår något annat av språken som stöds i Quria bättre, kan du klicka på pilen under ikonen med användarprofilen uppe till vänster och välja Byt språk. Datumformat kommer också att visas i enlighet med det valda språket. Nästa gång du loggar in i Quria kommer användargränssnittet att visas i det språk som ställts in för din användare.
Se även: Språk i användargränssnittet
Kortkommandon i Quria
För att snabbt få tillgång till alla navigationsmöjligheter och val i olika fönster, kan du trycka på Alt + . (punkt) på tangentbordet i
Tangentbordsgenvägar i Quria
Vissa vanliga funktioner kan aktiveras genom att trycka på bokstäver eller bokstavskombinationer på tangentbordet, och kallas ibland snabbtangenter.
| Bokstavskombination | Funktion |
|---|---|
|
|
Hämtar den senaste låntagaren i fönstren Låna ut, Lägg till reservation och Lägg till inkommande fjärrlån manuellt istället för att skanna lånekortet. |
|
|
Listar alla tillgängliga snabbval, även i inmatningsfält |
|
|
Öppnar fönstret Låna ut |
|
|
Öppnar fönstret Låna om |
|
|
Öppnar fönstret Återlämna |
|
|
Öppnar fönstret Försäljning |
|
|
Stänger fönstret utan att spara ändringar |
|
|
Öppnar online-hjälpen |
Webbläsarens standardtangentbordsgenvägar
Webbläsare såsom
| Bokstavskombination | Funktion |
|---|---|
|
|
Söker på aktuell sida |
|
|
Navigerar till nästa tabbstopp |
|
|
Navigerar till föregående tabbstopp |
|
|
Hoppar mellan öppna webbläsarflikar |
I dokumentationen för din webbläsare kan du hitta alla tangentbordsgenvägar som fungerar i din webbläsare.